고정 헤더 영역
상세 컨텐츠
본문
1. Azure Portal 접속 (portal.azure.com) - 리소스 그룹 클릭 (리소스 그룹을 만들지 않은 경우)
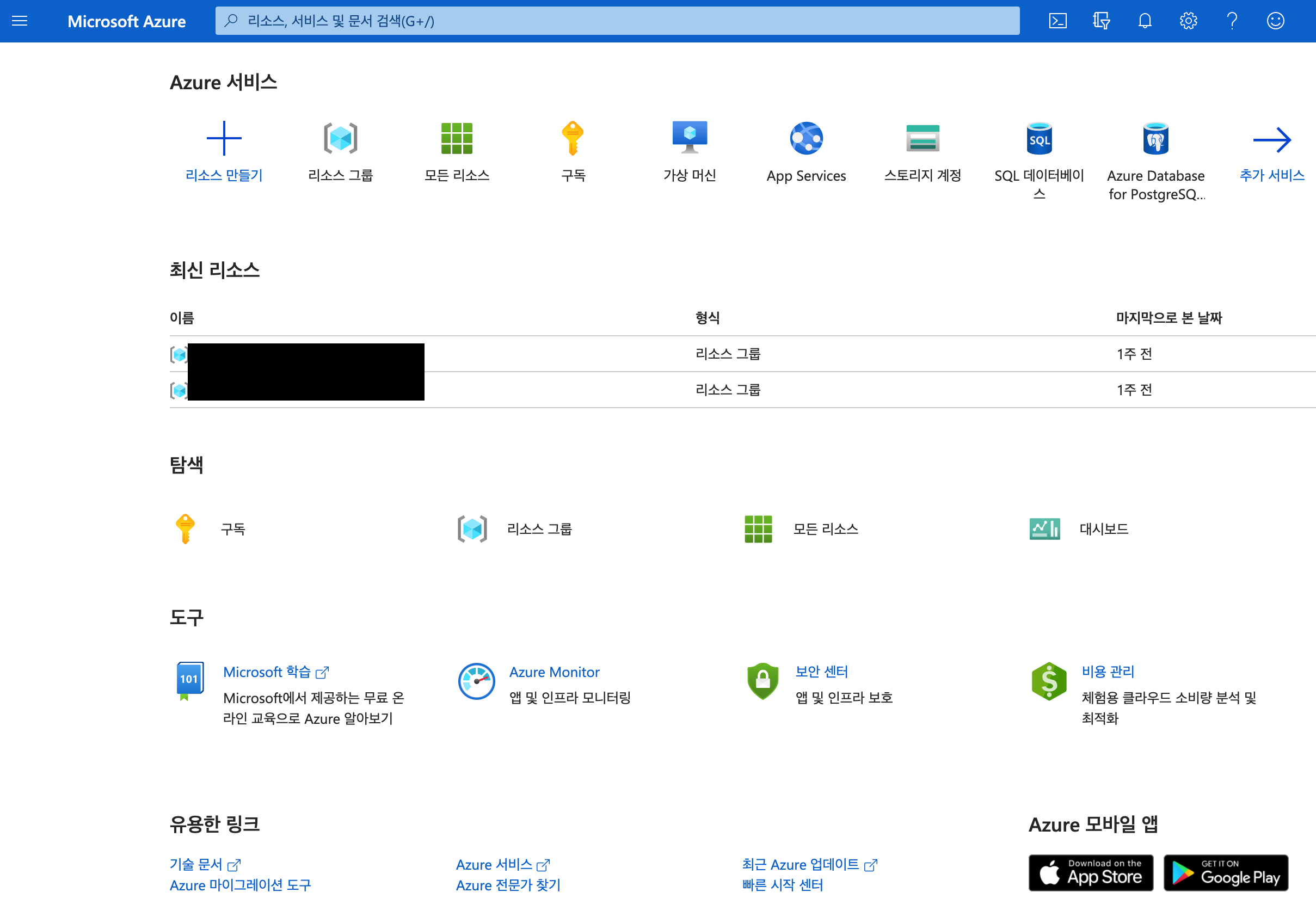
2. 리소스 그룹에서 +추가 클릭
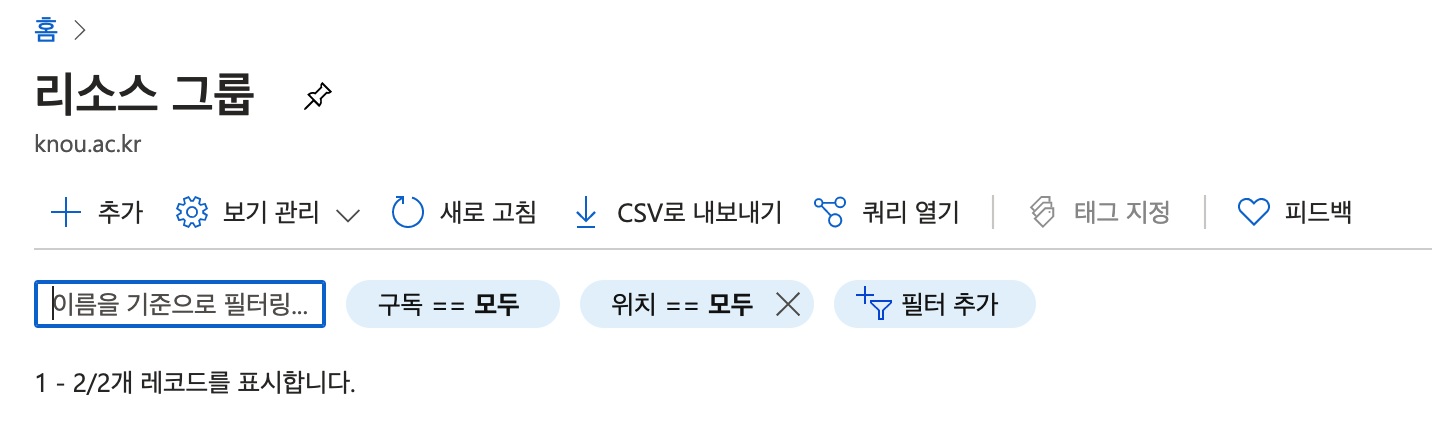
3. 구독 (학생용 계정은 기본 선택이 되어 있음) 정보 선택
리소스 그룹명 입력
그룹이 생성될 영역 (미국/한국 어느곳을 선택해도 문제 없음)을 선택 후 하단에 검토+만들기 클릭
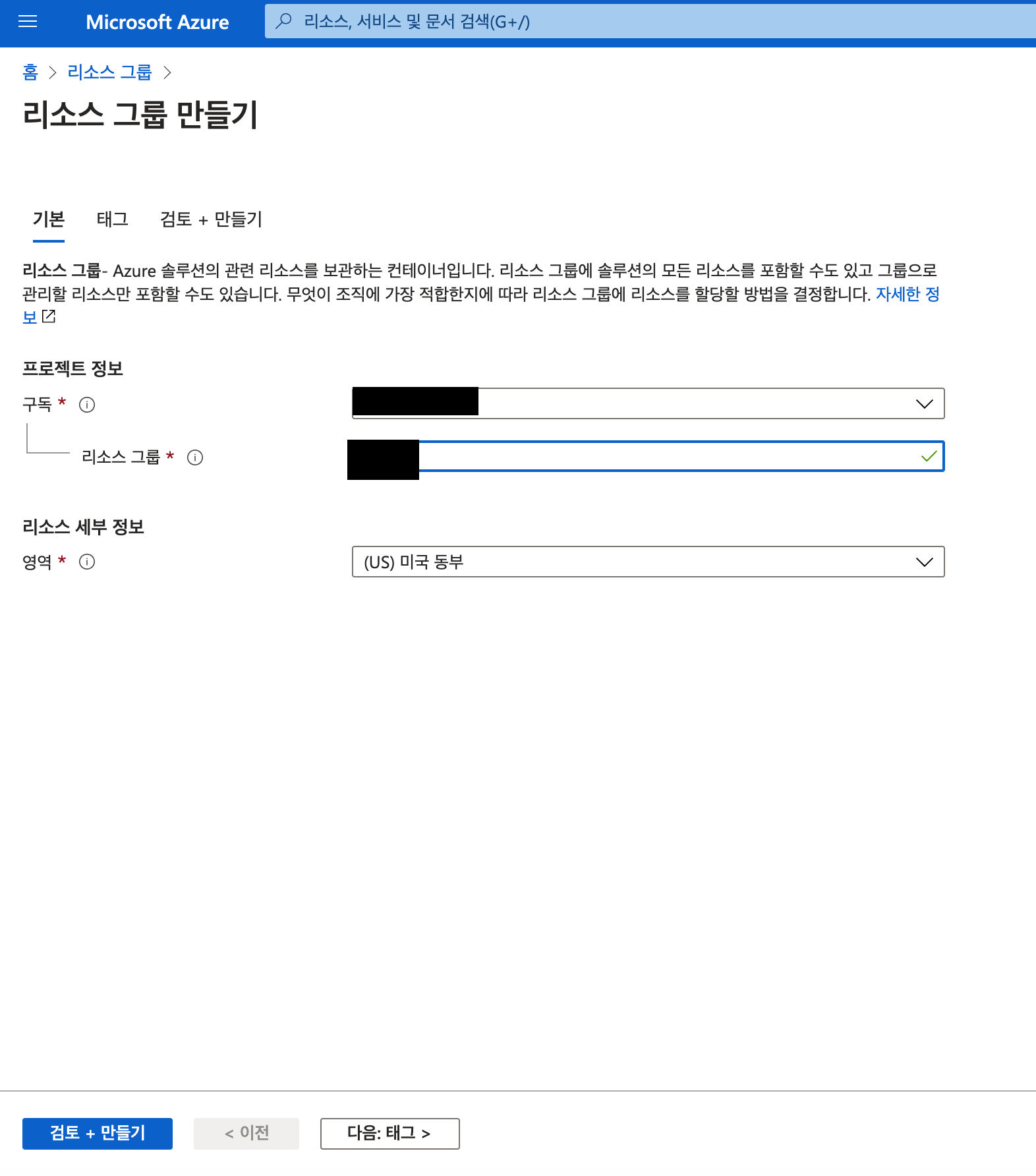
4. 유효성 검사를 통과 후 하단에 만들기 클릭
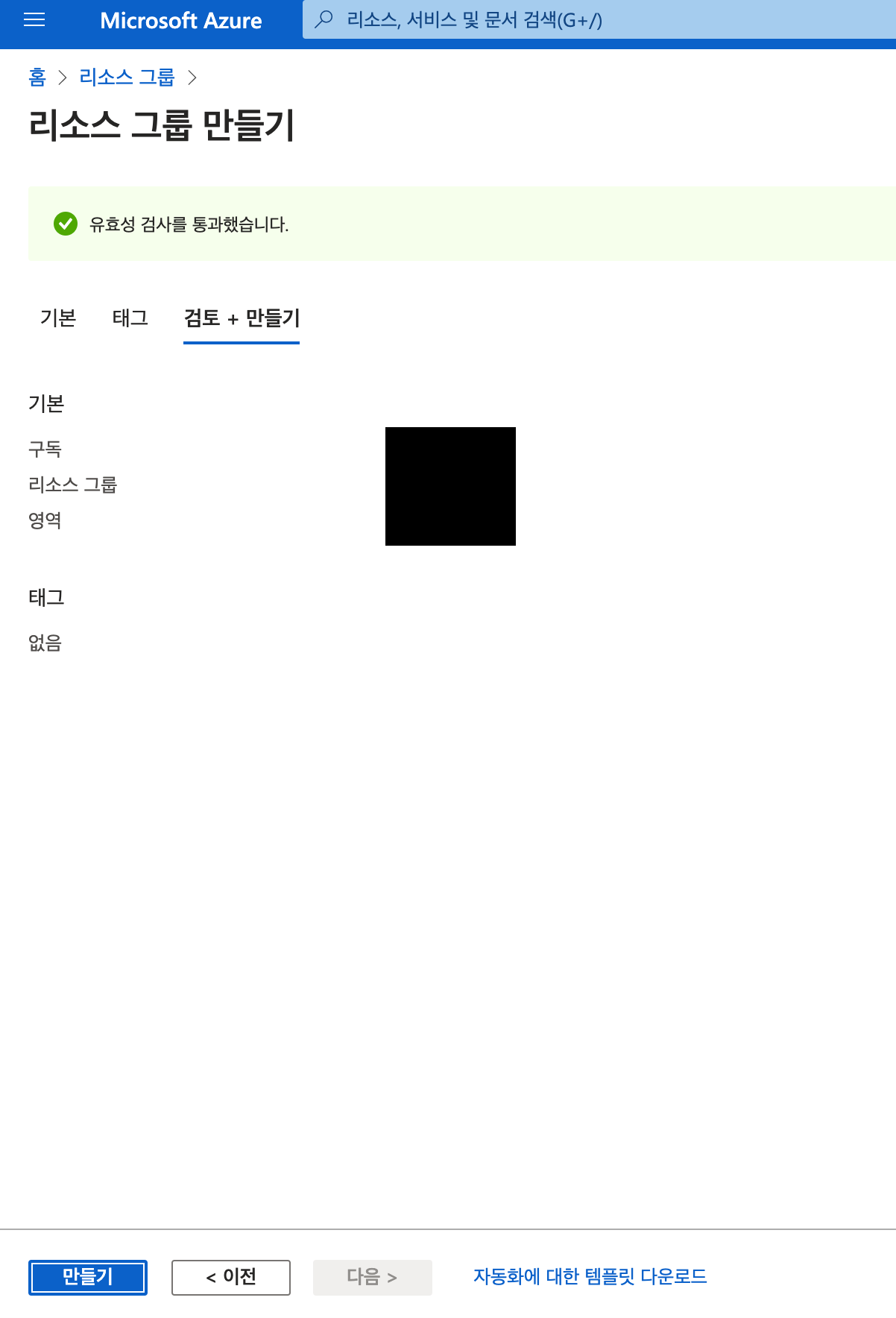
5. 생성이 완료되면 리소스 그룹 리스트에 추가한 항목이 출력된다
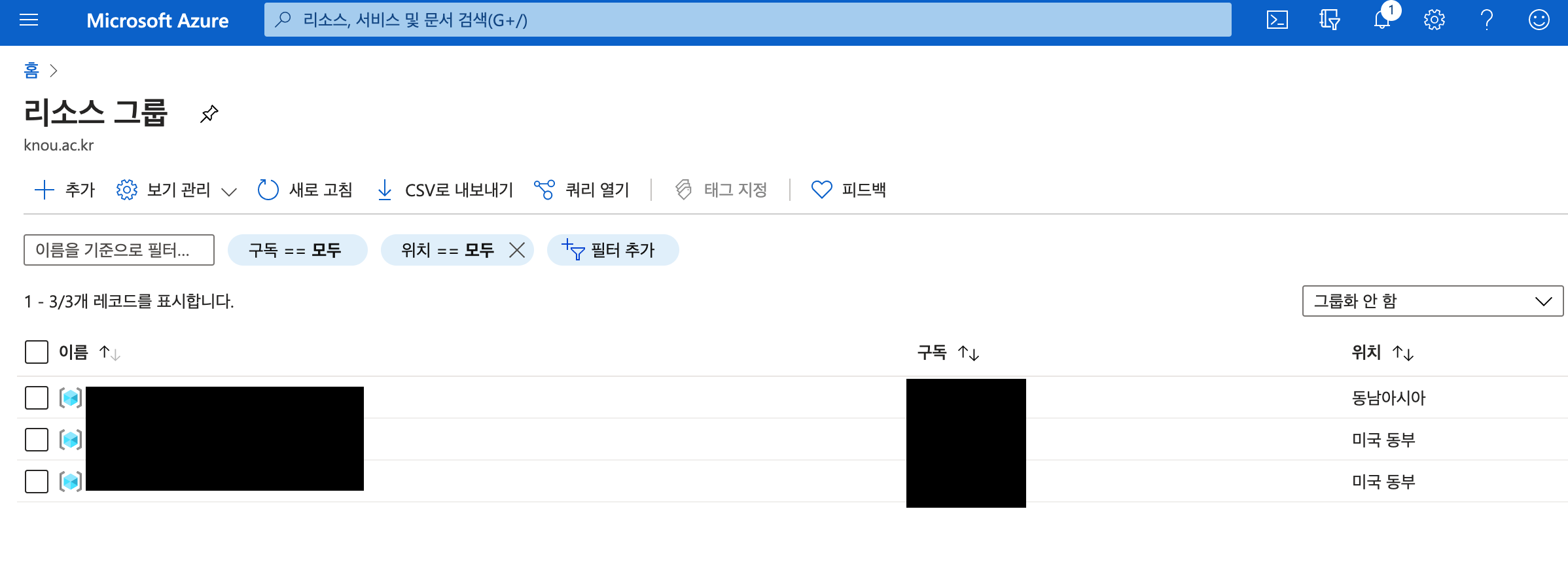
6. 생성된 리소스 그룹을 클릭 후 +추가 클릭
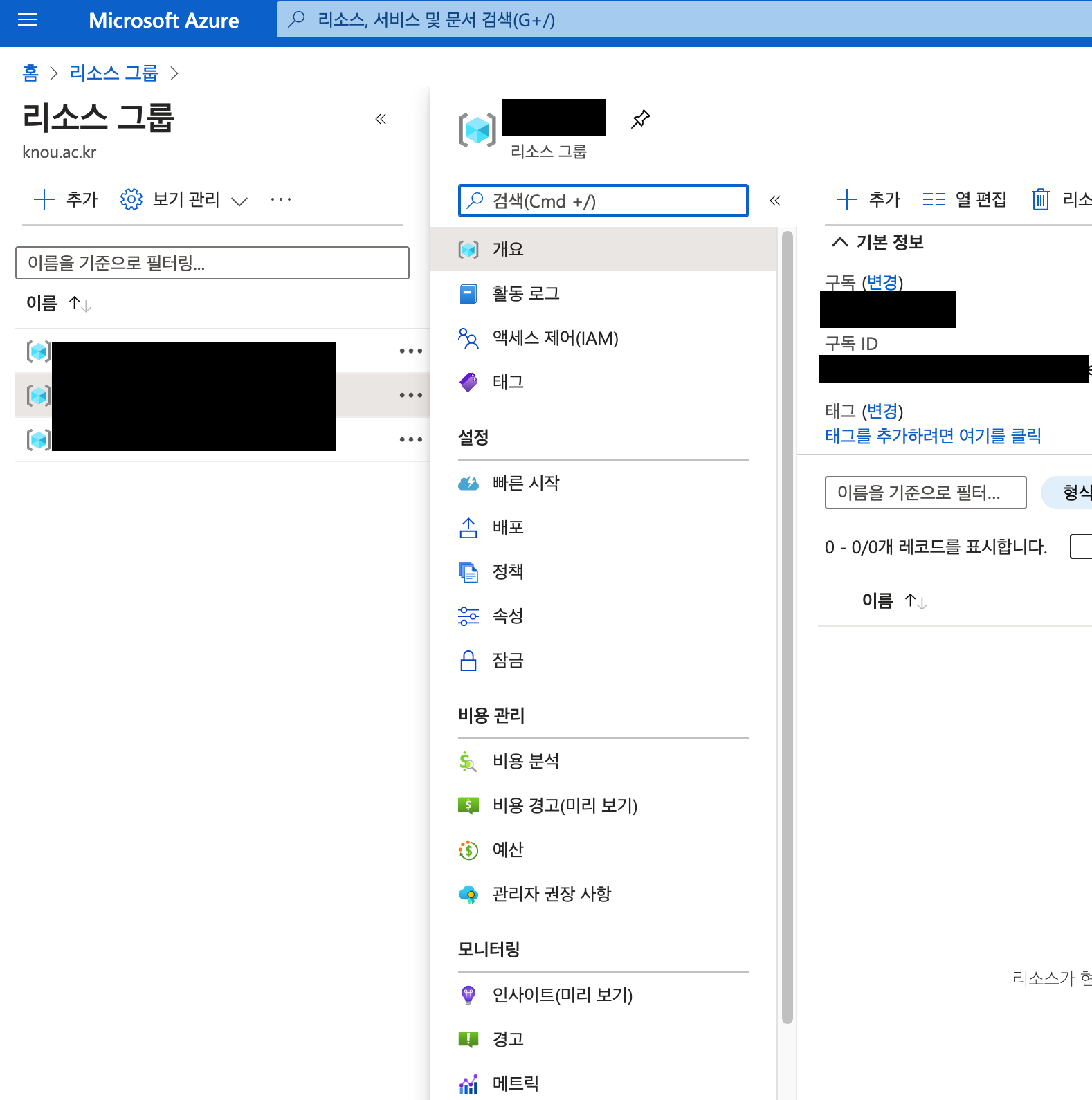
7. 좌측 목록에서 데이터베이스 클릭 후 우측에서 SQL Database 클릭
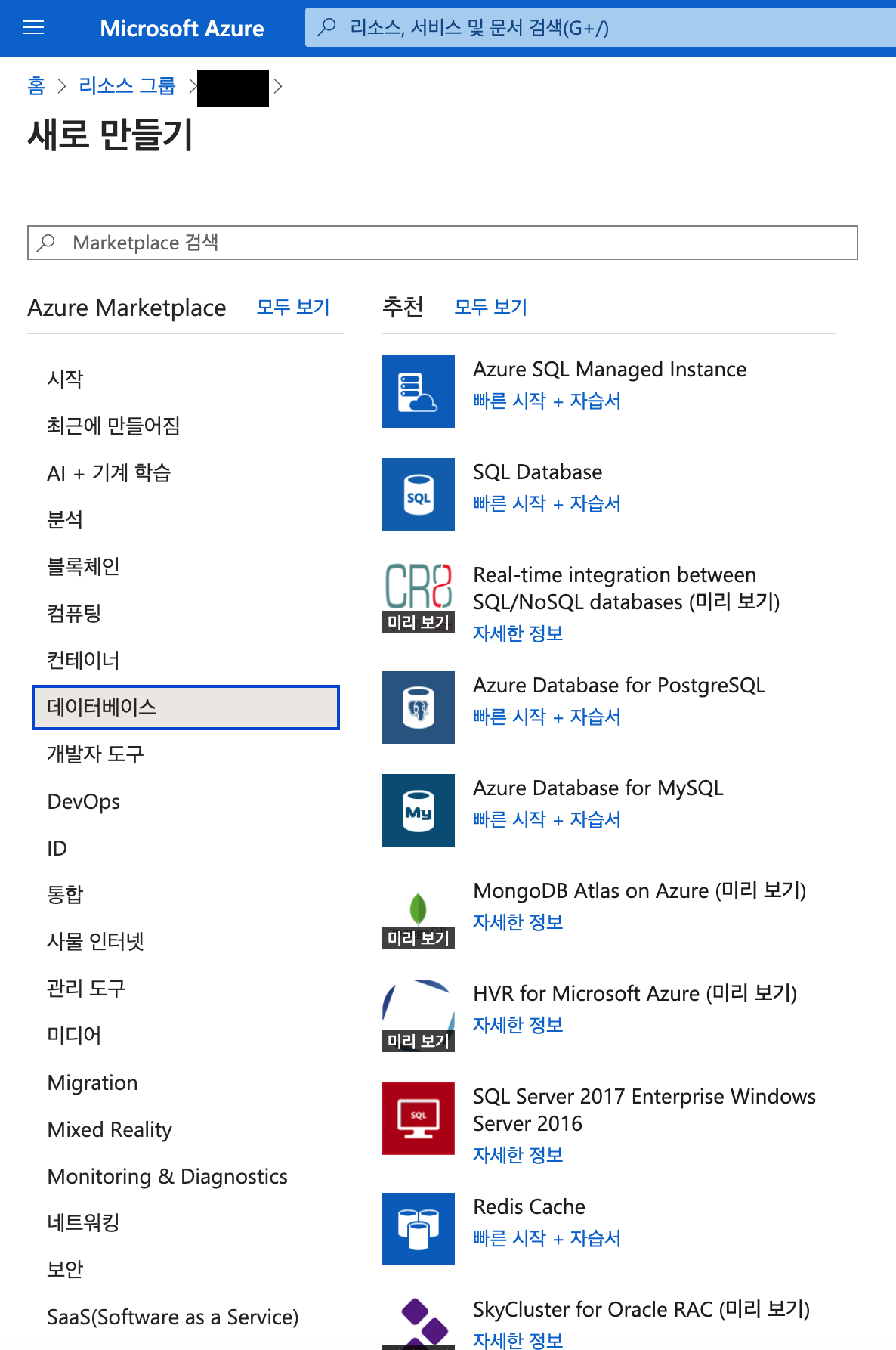
8. 구독정보 확인
리소스 그룹명 확인
데이터베이스 이름은 내리소스그룹 내에서만 유일하게 입력
기존 생성한 서버가 없는 경우 데이터베이스를 사용할 서버를 선택(만들기)를 진행
서버의 이름은 전세계에서 유일해야 함
사용자명과 암호 설정 후 만들기 진행하여 서버 선택
위치는 웹서버의 위치와 동일한곳으로 설정
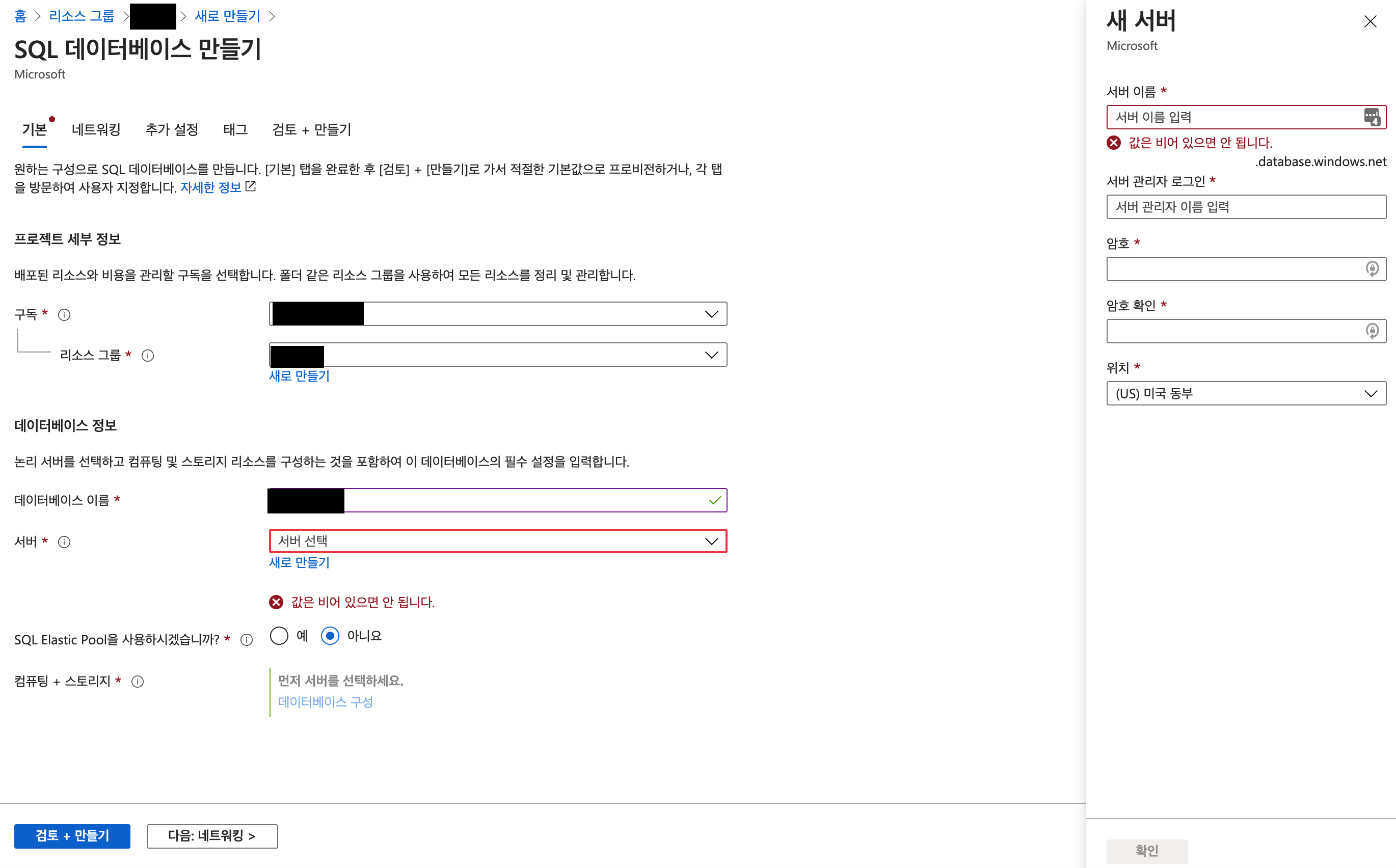
9. 컴퓨팅 + 스토리지 우측에 데이터베이스 구성을 클릭하여 가격 확인 및 스토리지 선택 후 적용

10. 입력항목들을 확인 후 하단에 다음: 네트워킹 클릭
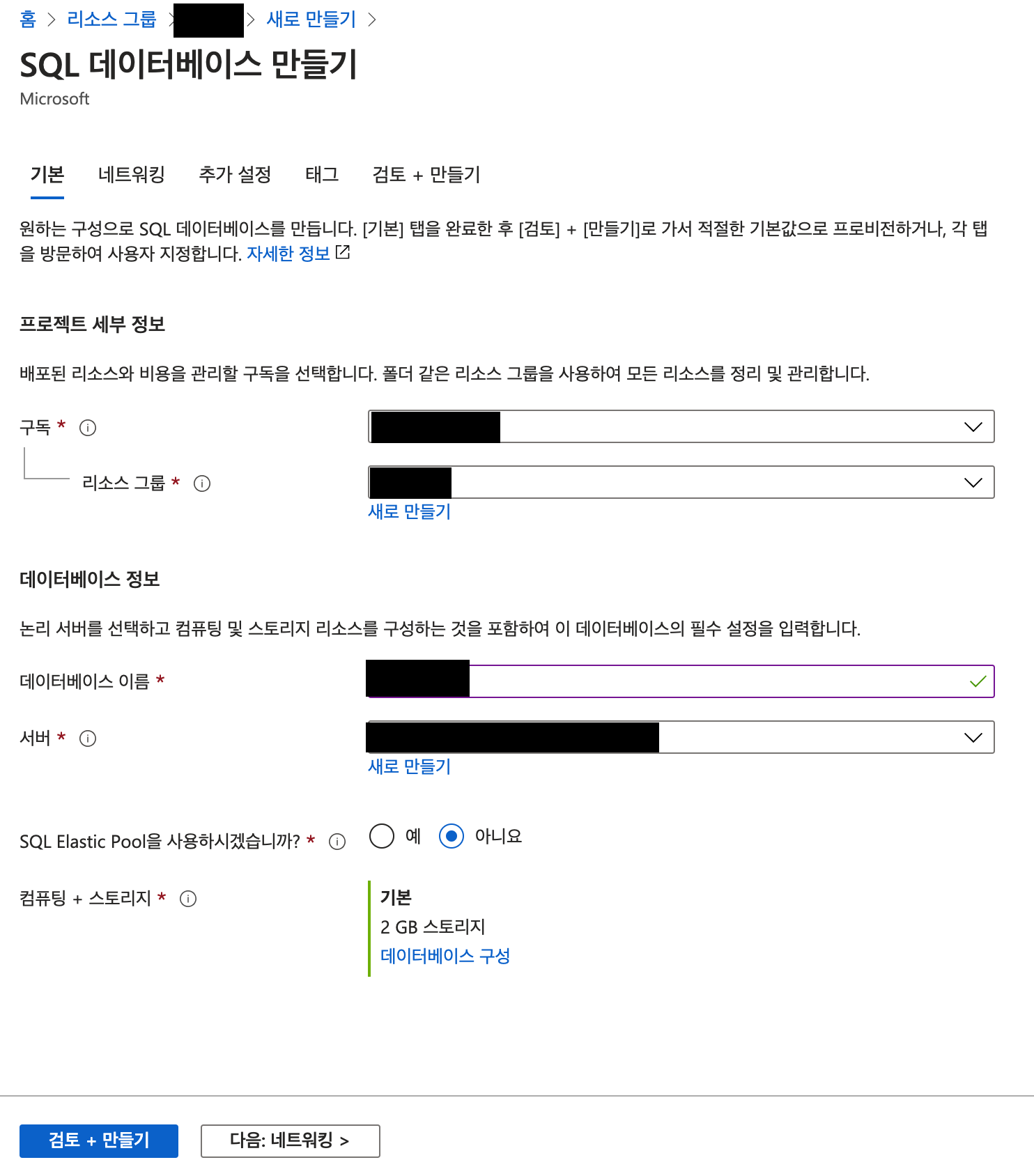
11. 퍼블릭 엔드포인트 : 인터넷에 공개할 경우 모두가 접속 가능으로 일반적으로 선택하는 항목으로 선택 후 다음: 추가설정 클릭
(프라이빗 엔드포인트 : 같은 데이터센터내에서만 접속 가능)
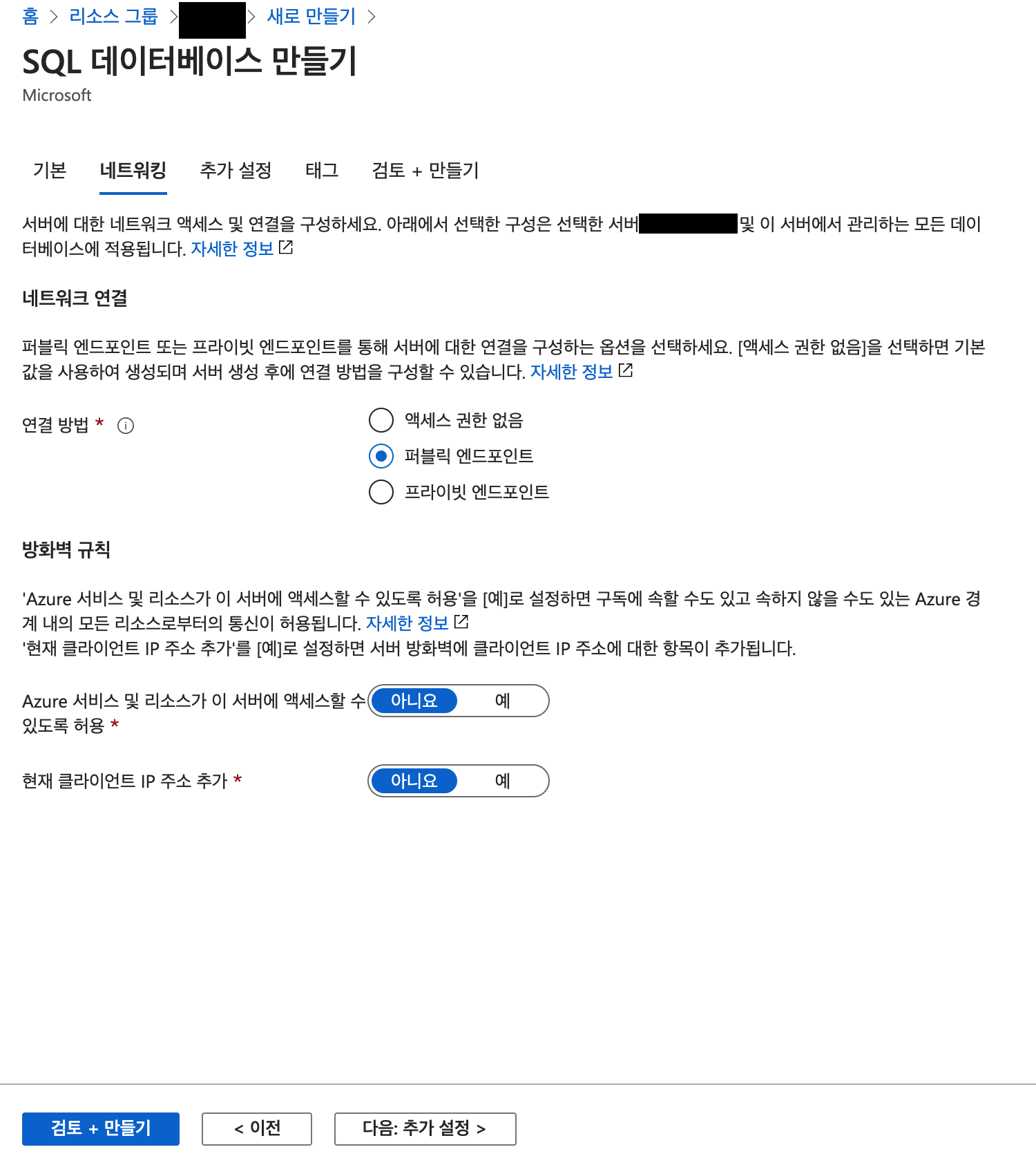
12. 기본값들로 설정된 채로 다음: 태그 클릭
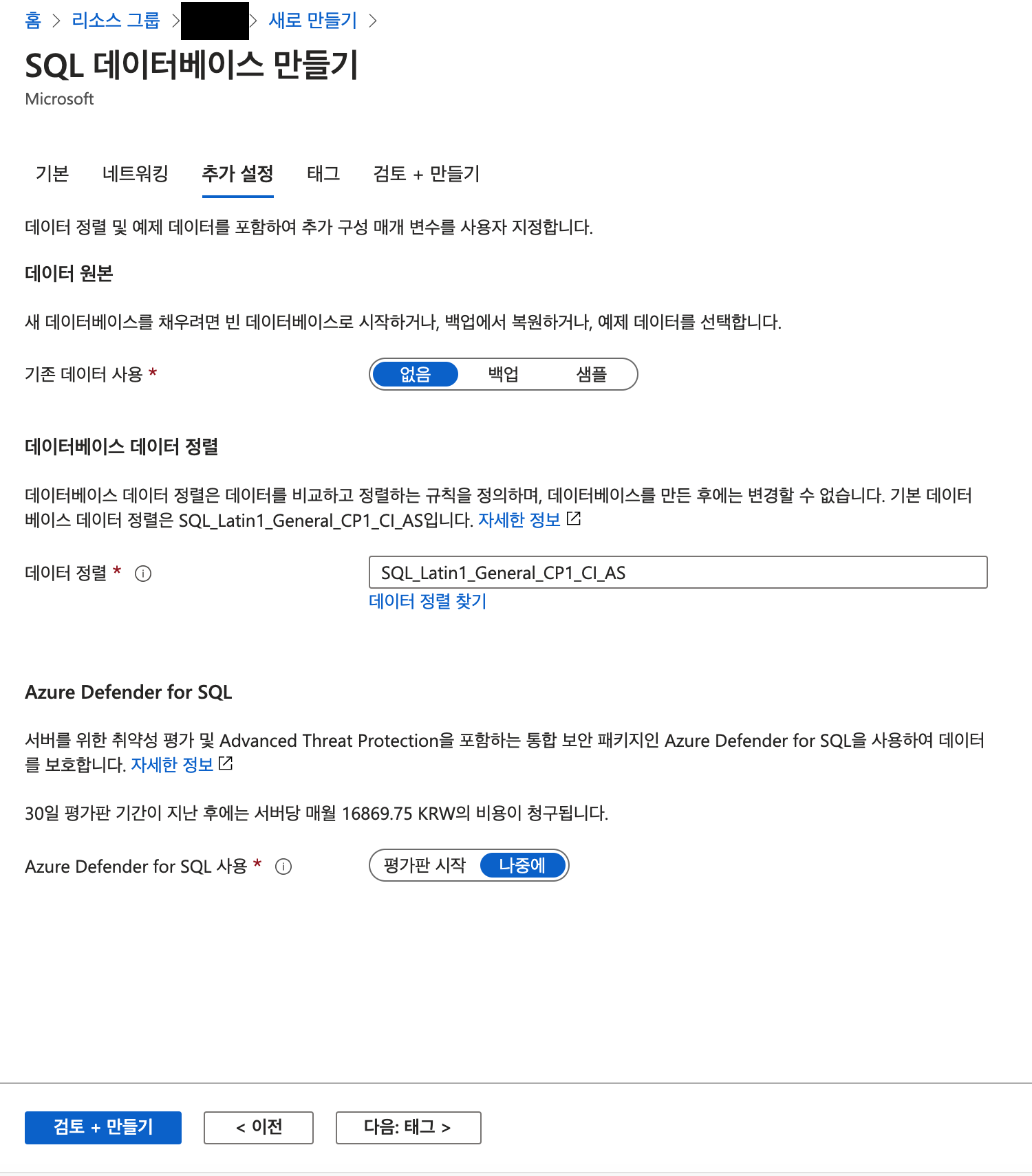
13. 리소스들이 많을 경우 리소스들 내에서 태그를 입력하여 검색을 용이하도록 하는 설정으로 생략 가능
다음: 검토 + 만들기 클릭
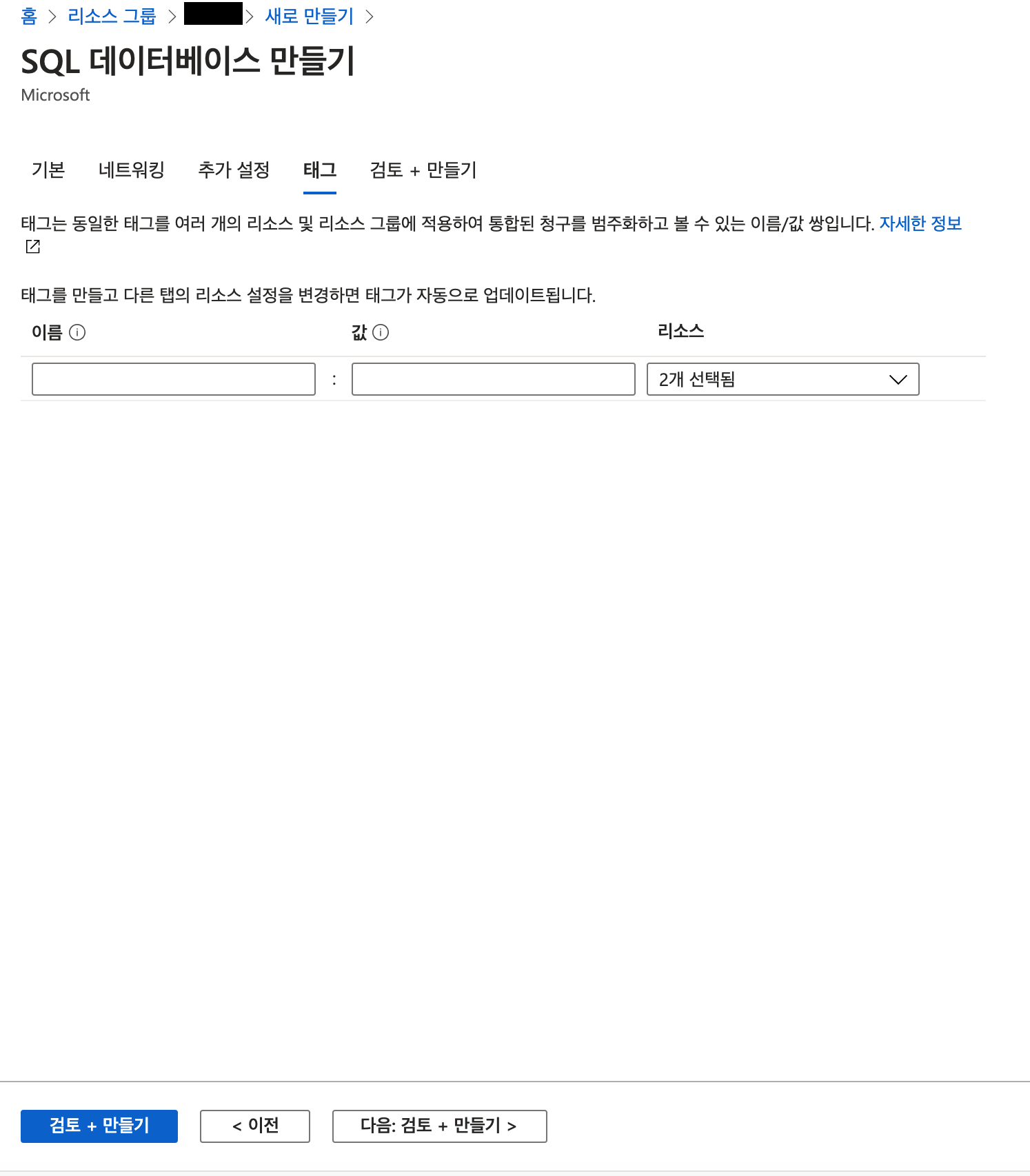
14. 가격 및 설정값들을 확인 후 만들기 클릭
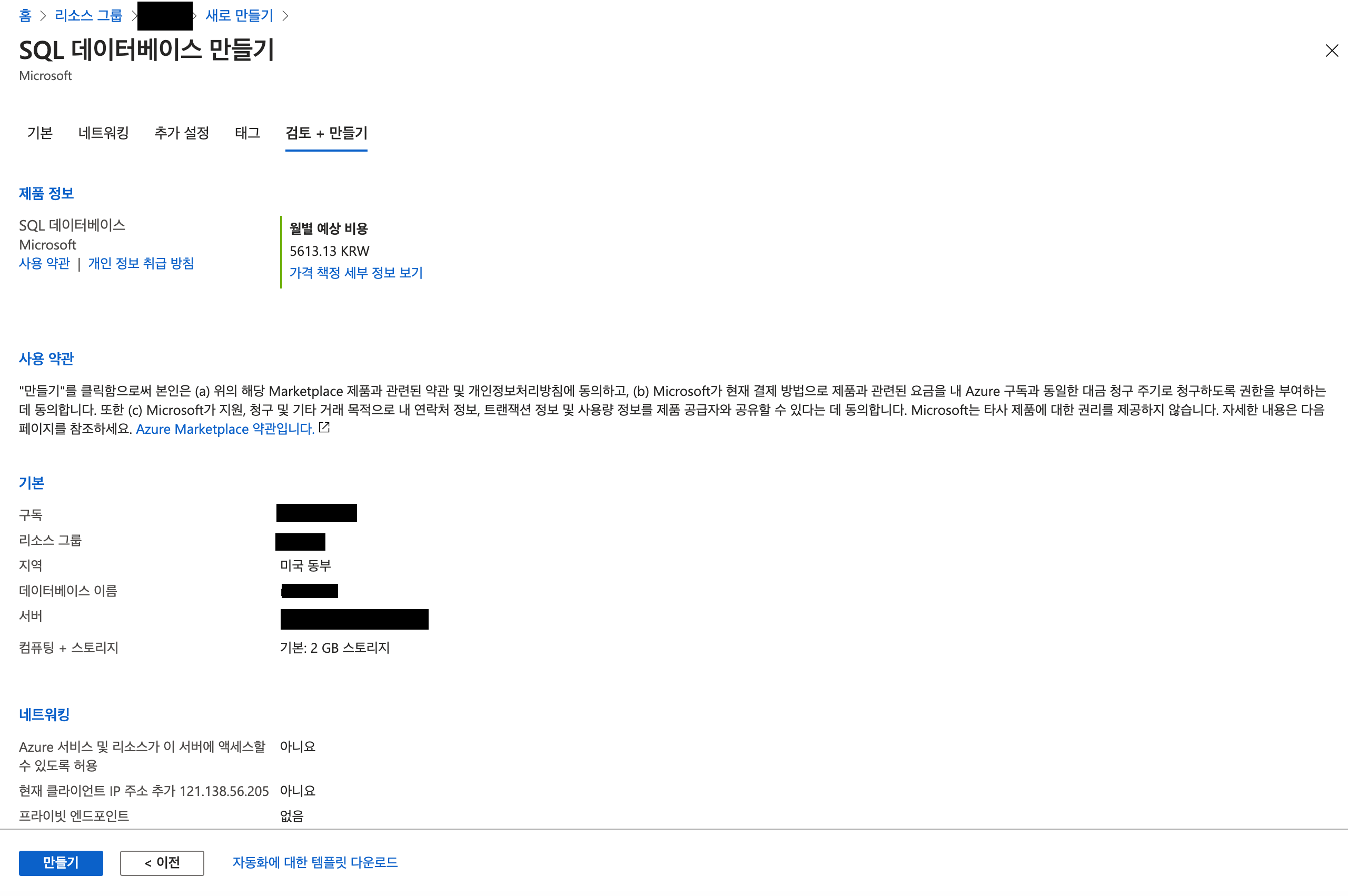
15. 서버를 처음 설정할 경우 배포시간이 소요될 수 있으며 배포 완료 후 리소스로 이동

16. 생성된 DB에 연결해보기 위해 DB 관리 툴 설치 (DBeaver, SQL Studio(Windows), Azure Data Studio(MAC) 등)
DBeaver 로 설치 후 실행
sample DB는 생성하지 않고, 새로 DB를 추가
SQL Server 선택 후 진행
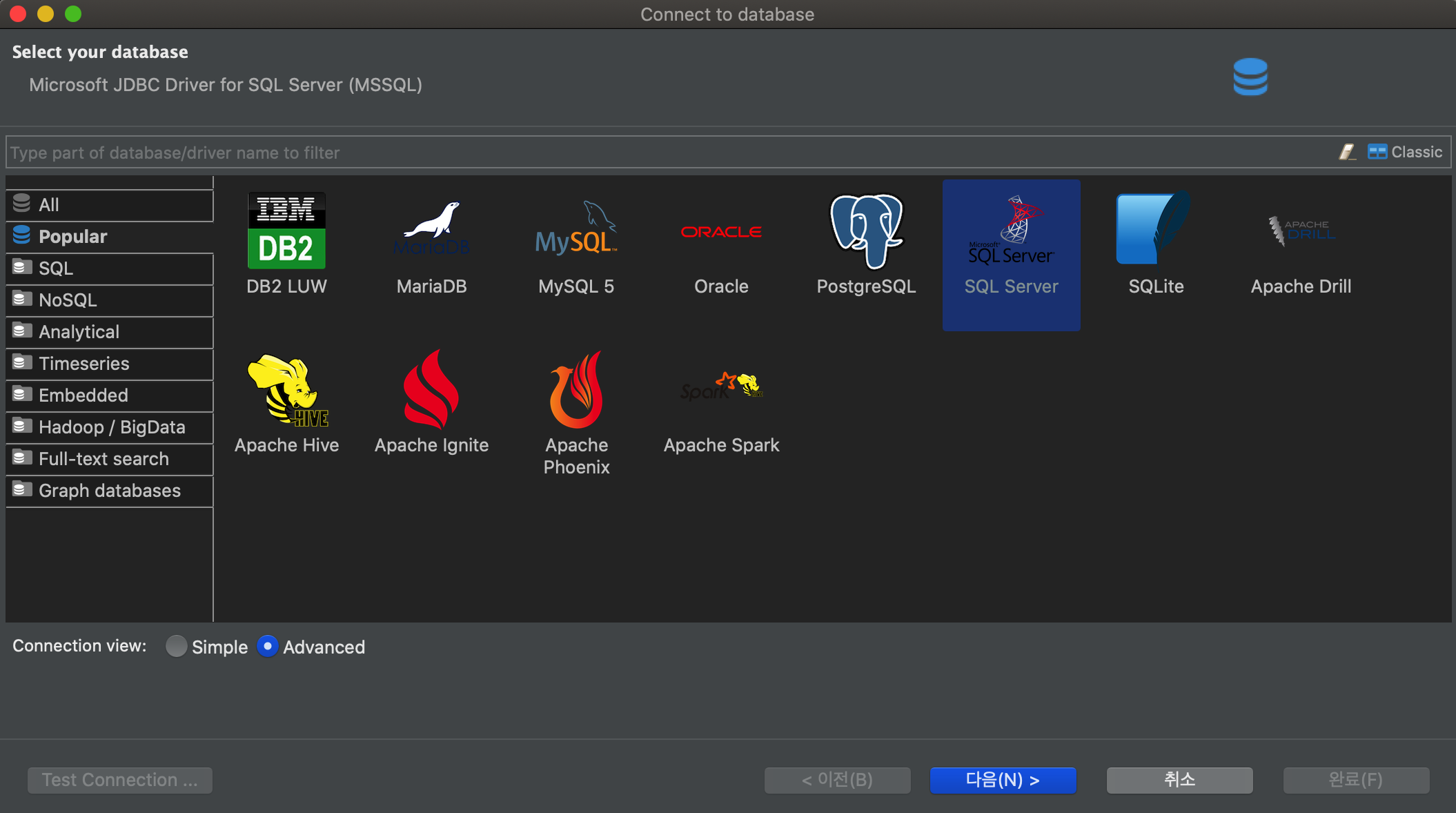
17. Azure Portal 에 서버이름 부분을 복사해서 HOST에 입력
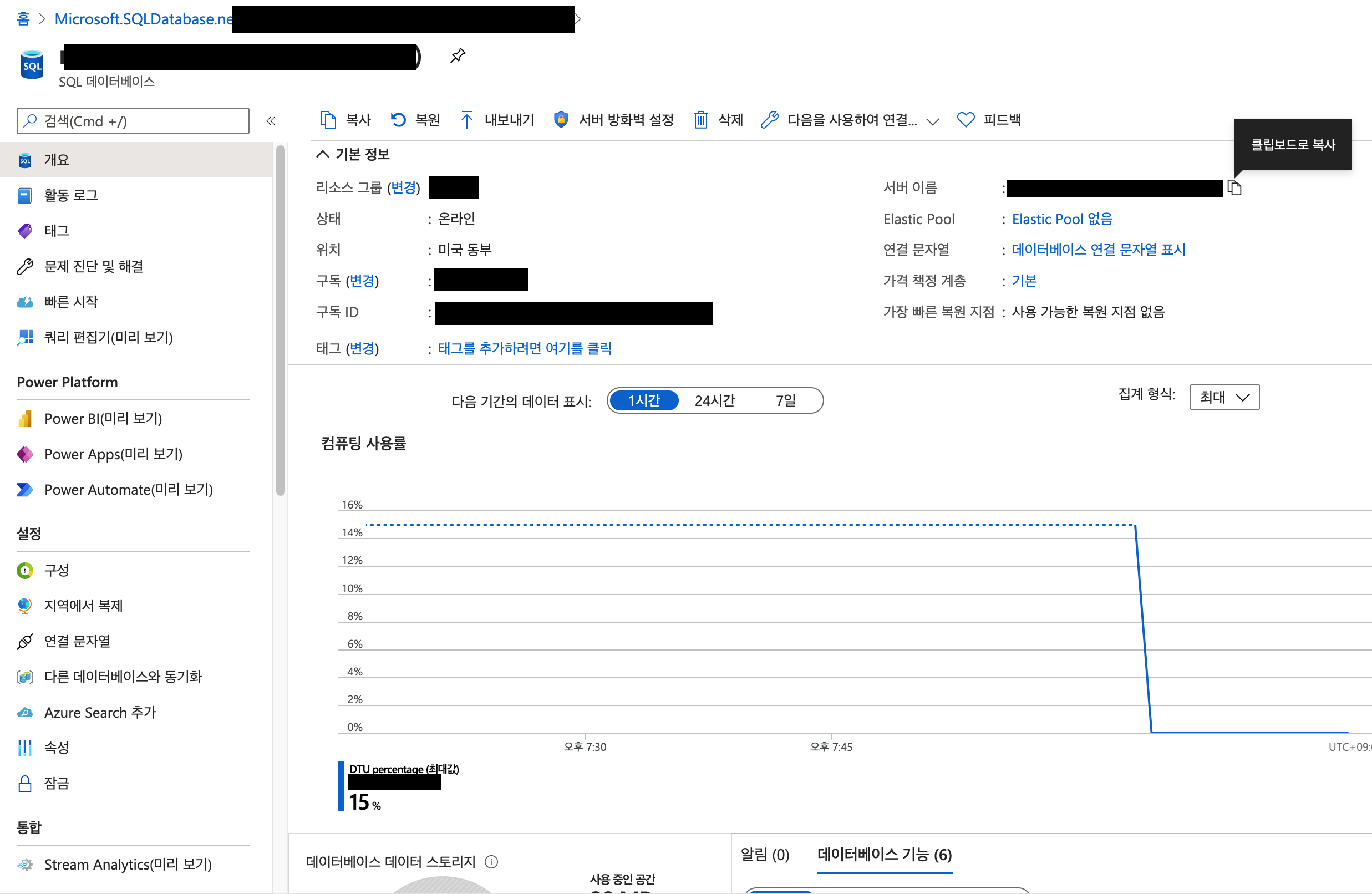
18. 생성했던 데이터베이스 이름, 사용자명, 암호 입력
인증방식은 SQL Server Authentication 선택 (기본값)
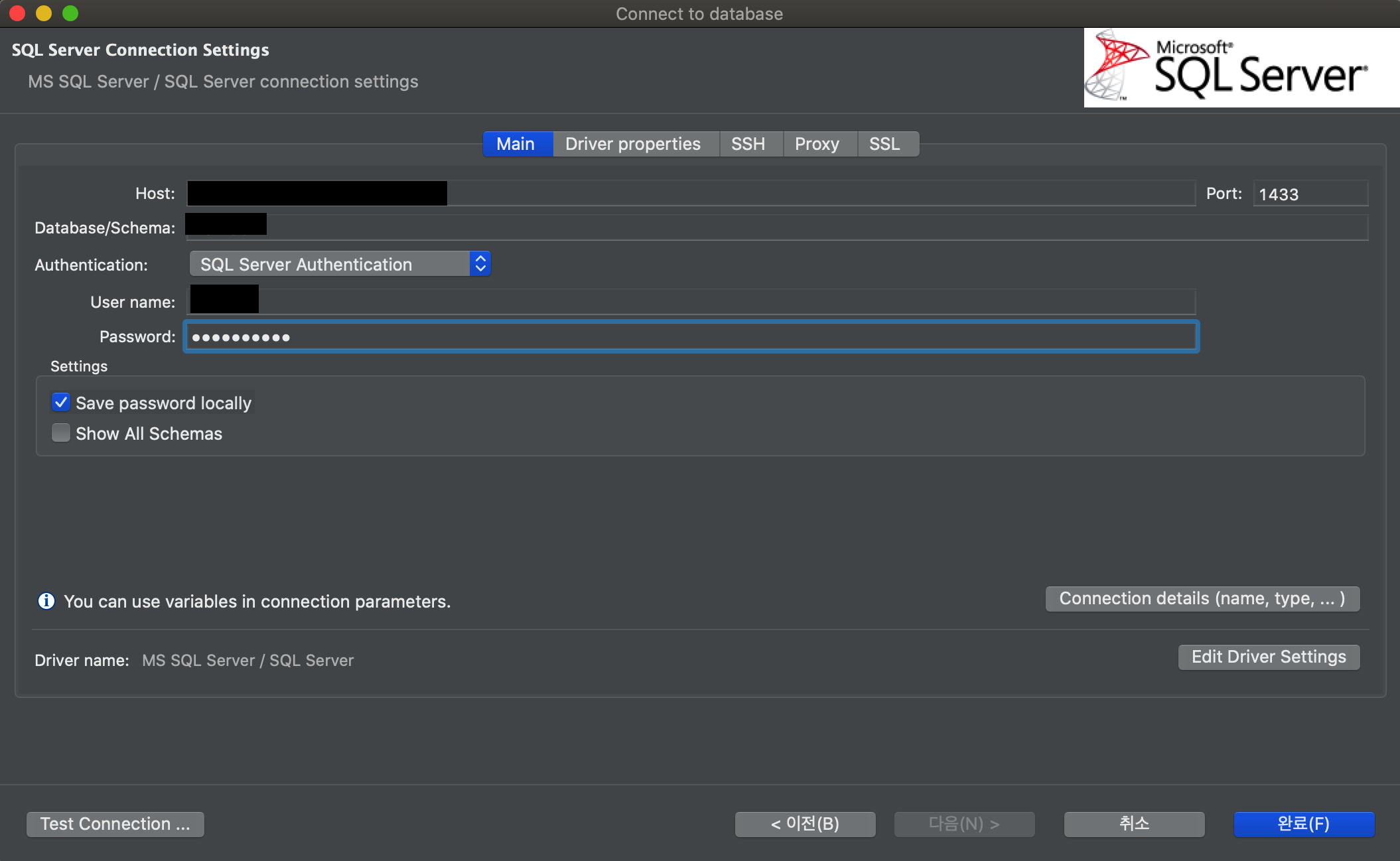
19. Test Connection 선택 후 드라이버를 설치 후 연결 테스트 확인

20. 방화벽 설정으로 인해 오류가 발생할것임 (정상)

21. Azure Portal에서 생성된 데이터베이스 리소스 화면에서 서버 방화벽 설정 클릭
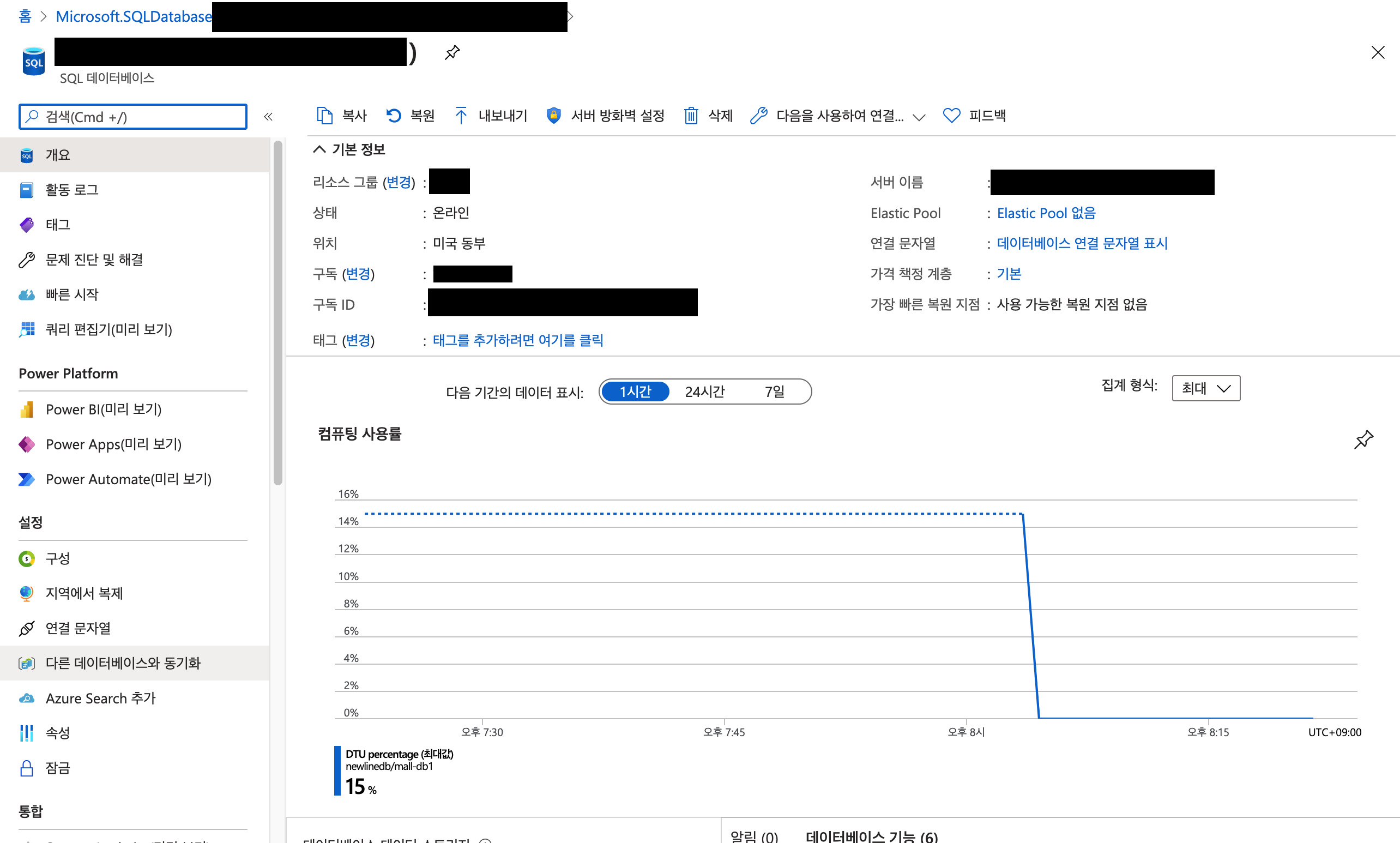
22. 상단에 클라이언트 IP 추가를 누를경우 하단에 바로 현재 접속중인 PC의 IP가 허용 규칙에 추가됨
시작 IP ~ 종료 IP를 입력해주면 범위 허용이 가능
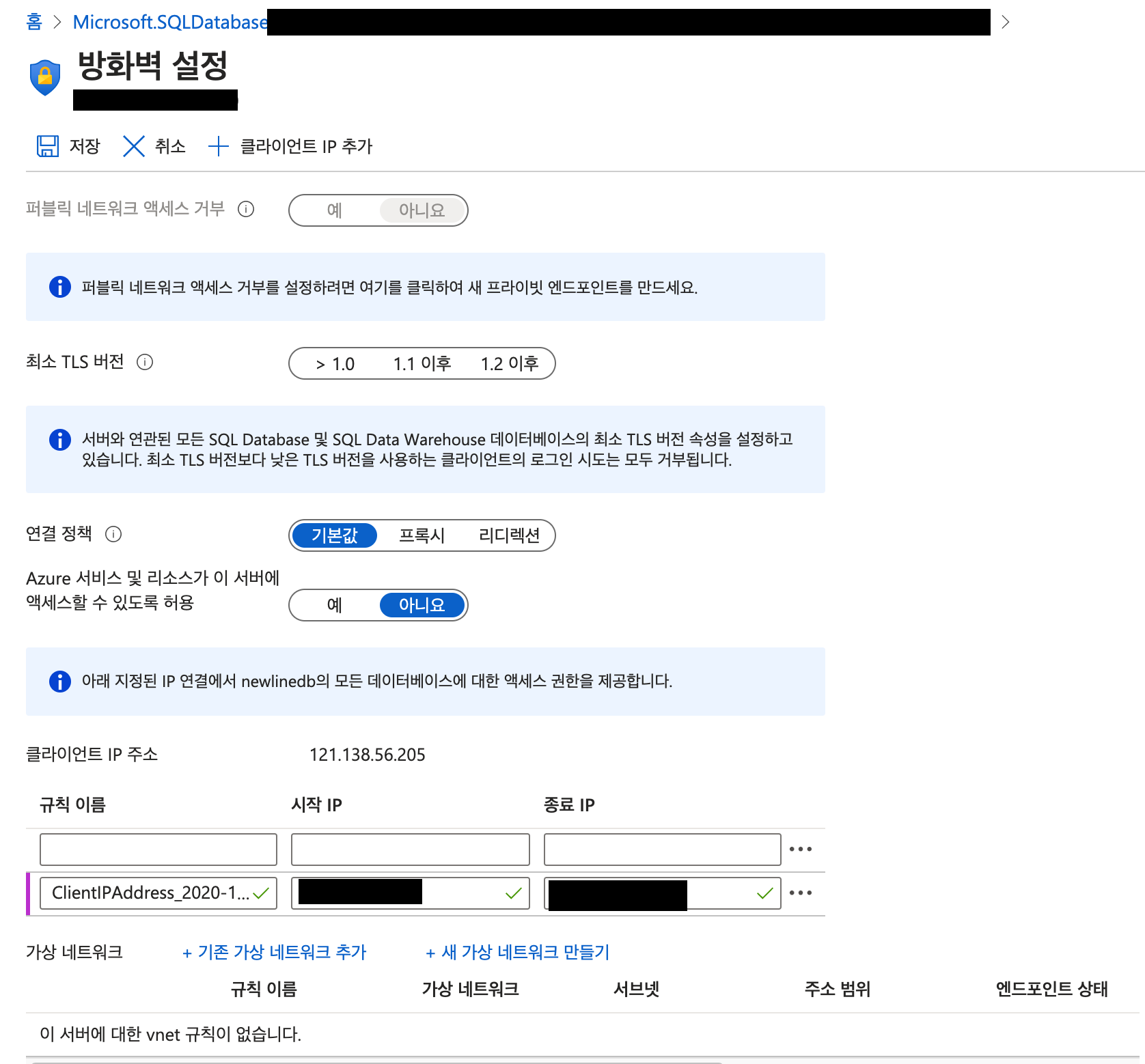
23. 내 IP 가 허용된 상태에서 저장 후 다시 DBeaver 에서 테스트를 진행하여 연결 확인
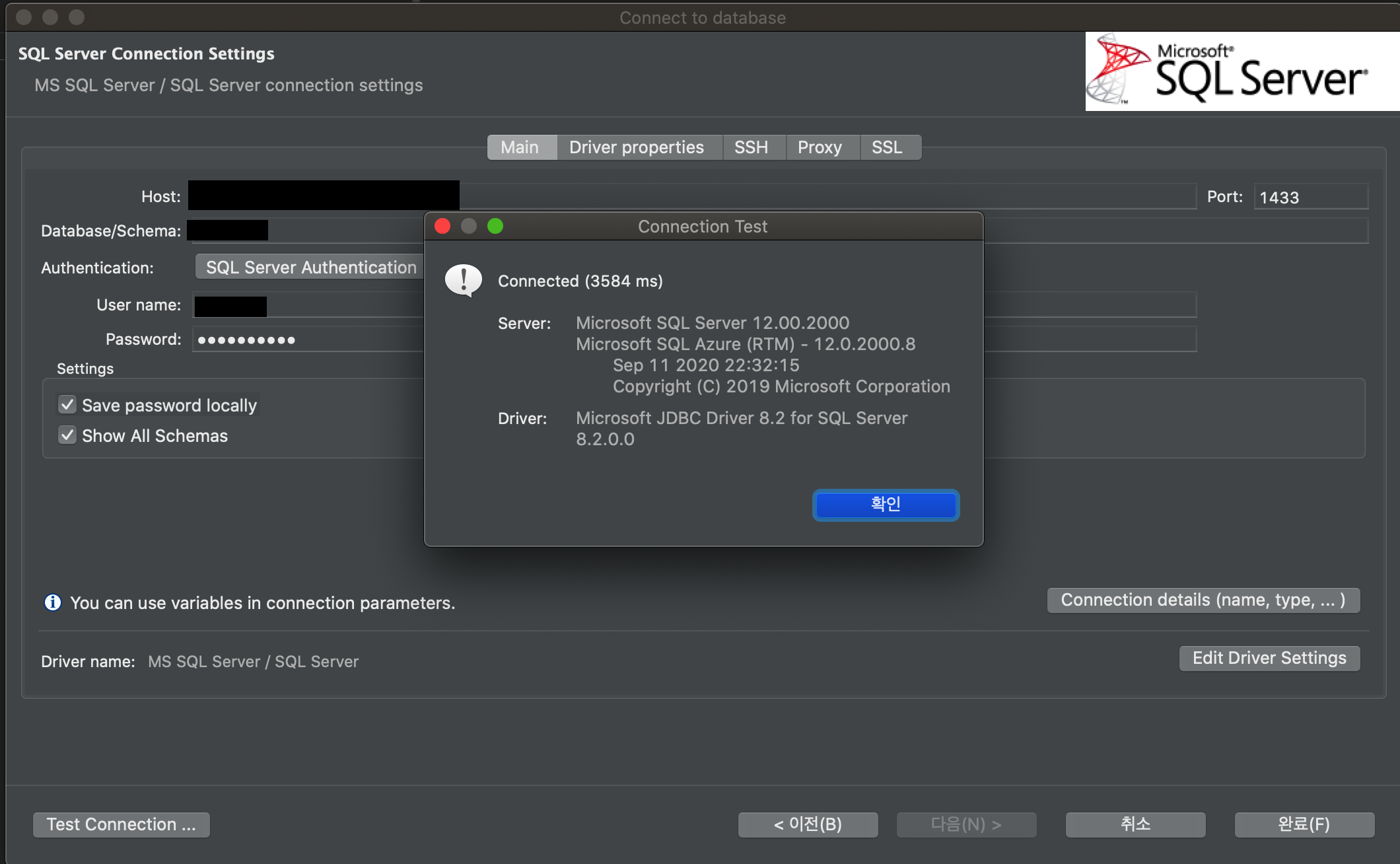
24. 연결 완료 후 DB 리스트 확인 가능
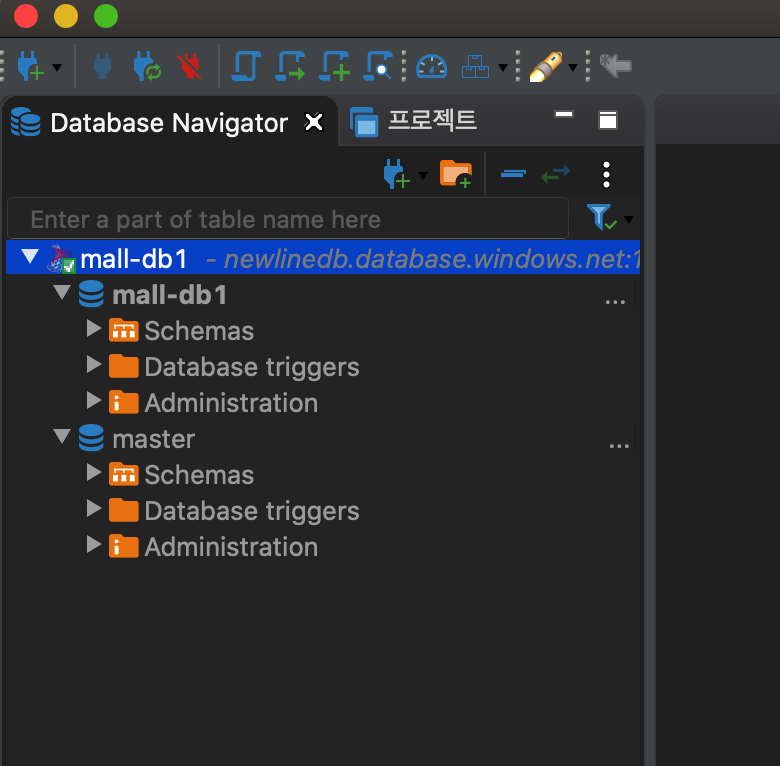
'개발 > DB' 카테고리의 다른 글
| Database - Oracle 11g 설치 및 기본 설정 (0) | 2020.09.02 |
|---|---|
| 스프링 - MySQL DB 환경에서 데이터 입력시 한글이 ??로 들어갈때 (0) | 2020.05.19 |
댓글 영역